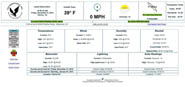| HOME | PRODUCTS | SOFTWARE | ACCESSORIES | OUR CUSTOMERS | SUPPORT | ABOUT US | LOGIN | CONTACT | |
| Frequently Asked Questions | |
Click on a question to jump to the answer. Use the Back button on your browser to return to the questions.
You will need both the WeatherEagle®105 receiver and the AlertEagle®120 or the Alert Eagle®400 EAS and SAME decoder. The WeatherEagle®105 receiver monitors the seven NWS channels and will activate on the analog 1050 Hz alert tone for severe weather watches and warnings. The unit will record the most recent audio warning, up to 4 minutes of audio. To decode the digital SAME and EAS messages, you will need the Alert Eagle®120 or the Alert Eagle®400 EAS and SAME decoder.
Both the Alert Eagle®120 and Alert Eagle®400 will hold almost 2000 counties, events and translations. You can change the match counties and events and translations in a simple text file which you upload into the AlertEagle® 120 and AlertEagle®400, using our free Windows programming applications, the FipsFilemaker™ and the FipsLoader™. You can easily upgrade your settings in the field.
The AlertEagle® and WeatherEagle® products have flash memory. If you buy the optional programmer, you can access updated firmware in the Customer Login Area on this web site, download the firmware into your PC and program it into the AlertEagle® and WeatherEagle® units. Once the software to run the programmer is successfully installed on your PC, the upgrade process should take a few minutes. The same programmer will work for all of our units. PLEASE LOAD THE CORRECT APPLICATION SOFTWARE INTO EACH UNIT!
The basic system consists of the WeatherEagle® 105 all-hazards receiver, the Alert Eagle®120 or AlertEagle®400 SAME/EAS decoder, an LED signboard, FipsSender™ software and a rugged printer. An emergency backup power UPS is highly recommended. An outside antenna, high quality RF coaxial antenna cable and a lightning surge arrestor are also highly recommended. You can order the EOC-1 system as a package.
5) My EOC is down in the basement or is constructed so I do not have good radio reception. How can I get the system to work at my location? The WeatherEagle® 105 must have a good signal from the National Weather Service (NWS) to work properly. A “full quieting” (no static) signal is more critical with SAME/EAS than with the 1050 Hz as the signal contains data. If the SAME/EAS signal is not “full quieting,” you will lose the data, and the message will be lost. There are two basic solutions: (1) Place the Weather Eagle® 105 and the AlertEagle®120 or AlertEagle®400 in a remote location, such as a penthouse, with an outside antenna; or (2) run the outside antenna to your EOC. The external antenna, cable and lightning arrester can be ordered as a package (ANT-1).
6) I need to place alert messages on signs and printers at remote locations throughout my organization, using the existing LAN system. How can this be easily and economically accomplished? Alert messages can be placed throughout your organization, using your existing LAN network and the SignPrinter®SP120 interface. Your IT people must set up access to permit TCP/IP network messages to travel from the master IP address to specified IP addresses for the remote signs. Your network administrator can set up these permissions in the router and switch settings. Once the network permits the messages to travel from the master to the signs, you can place as many remote signs on the network as you require. Use the SignPrinter® interface to receive the message from the LAN and display it on LED signboards. At the remote location, the SignPrinter® interface will activate a strobe light or beeper. It will close a relay, place the message on a LED signboard and transmit the message to a printer with each new alarm. SignPrinter® interface also permits people at the remote location to reset the alert locally (turn off the strobe and redisplay their local messages on the LED signboard).
The normal computer communications (comm) port is on the RS232 communication standard, which is basically one device (like sign or printer) for each comm port. A robust RS485 communication standard has been developed to permit up to 32 signs to be hardwired together and spread out over 5000 feet! Thunder Eagle worked with a major manufacturer of the RS232-to-RS485 converter to create a custom convector that would be easy to install and be powered from the LED signboard. An additional power supply is not required. The Alert Eagle® 400 and the SignPrinter® interface data outputs are RS232. You will need one converter at the master location. Then you can connect up to 32 signs, using a 3-wire loop connecting each of the converters located at each sign location. Jumpers are provided to designate the master and each remote location, as well as jumpers to set the termination resistors, which are required for optimum network performance.
8) I need to place strobe lights at various locations throughout my facility, which will be activated by the AlertEagle®400. How can I do this? The strobe light (STRB-1) has been designed to activate an alert signal without being disruptive. Each strobe light has its own power supply, an LED which indicates power at the unit, a test button and a simple dry contact closure switch connection. The switch can be the relay from the Alert Eagle® 400, the SignPrinter®, or even the 1050 Hz alert in the Weather Eagle® 105.
9) How can I have the Alert Eagle®400 send emails and pages to my group? Can I control the recipient list myself? The Air Messenger ASCii (AMS-1) software will run on Your PC, will look at incoming alerts from the Alert Eagle® 400 and the FipsSender™ software and process them in accordance with your alarm group set up. The alerts can be sent to any device which receives emails (Blackberries, pagers, email, text-enabled cell phones, etc.).
10) Why is a credit card receipt printer being used in this emergency application? We chose the credit card dot matrix printer (PRTR-1) for this emergency application because it is rugged, stylish and small, uses inexpensive ribbons and paper and provides a crisp clear printout without the need for special printer drivers or an extensive warm-up period.
11) Can I monitor and decode SAME/EAS audio from sources other than the NWS, such as from AM/FM/TV broadcasters or emergency management? Yes, just supply audio about 500 millivolts peak-to-peak to the AlertEagle® 120 or AlertEagle®400. If the audio is too high or too low in amplitude (loudness) the signal will distort and will not decode properly. If you do not have an oscilloscope, open the mute on the Alert Eagle® 120 or Alert Eagle®400 with the audio playing and adjust the volume on the audio source to a comfortable, non distorted level. Make sure the unit receives the weekly tests properly.
12) In addition to having the Alert Eagle®400 automatically send EAS and SAME alert messages to the each sign and printer in the Alert Eagle® network, can I also create and send my own messages to these signs and printers and can I remotely reset the time and date on all of the signs on the network? Yes, using the FipsSender™ software, you can easily generate and send messages to LED signboards and printers throughout the AlertEagle® network. The software has a simple pull- down menu to sync the time and date on the signs with your LAN clock, either manually or automatically.
13) Should I use null modem/cross-over cable or just a standard straight-through telephone cable to connect my LED signboard? (Dan-Why is this an issue?)
14) How do I determine the current settings of each web server (IP, mask, other settings)? You can determine the current settings by connecting the Hyperterminal (9600, 8, 1, N, no flow control) to the serial port of a web server and sending a carriage return within 5 seconds of power up. This will display the programmed settings on the ______________.
Try the 24 hour setting.
16) How can I quickly determine whether I have successfully connected my Hyperterminal to the server in the SignPrinter Network Interface? Press any key and watch for the status LEDS to flash on the web server. If they do not flash, check your serial cable (make sure it is not a null modem or from an APC UPS). Check your comm port with another device to make sure you have selected the correct comm port. You may need to move the 'null modem' jumpers as outlined above.
17) If I change settings from the menu in the AE120, AE400 and WE105, when do they take effect? After a complete power down, the new settings will take effect on the power up cycle.
18) What if I send a message and jam the LED signboard so that the reset message and the last alert no longer appear if I push buttons on the SignPrinter? Most likely the buffer in the sign is jammed. Power down the sign and the SignPrinter. Let the units reset and power them up. Then retest the reset button and last alert button. If this does not clear the system, make sure you can ‘ping’ each Signprinter unit.
19) What do I do if I think I found a 'bug' in the software of an AlertEagle unit? The most important thing you can do is to carefully observe and document the sequence of events that led to the perceived 'bug'. Then, please repeat the steps and determine if you can make the 'bug' occur again. Please send your observations to dgropper@weathereagle.com with as much supporting information as possible, such as Fips text files that did not decode properly. We will make every reasonable attempt to address the issue, but there is no guarantee that the software will ever be bug free in every situation, due to the huge number of variables in the field and due to the complexity of the Emergency Alert System.
20) If there is a firmware upgrade posted on the www.weathereagle.com web site, how do I reflash my AlertEagle in the field? You need to have a programmer to upgrade the AlertEagle unit in the field. The programmer unit pays for itself in the first use in avoiding unit downtime and shipping costs. One programmer will work with all Alert Eagle units. ***PLEASE MAKE SURE YOU LOAD THE CORRECT SOFTWARE INTO EACH ALERTEAGLE UNIT!!! The firmware is a simple text file. The programmer has excellent GUI software. There is a RJ-45 jack on each Alert Eagle unit for the other side of the programmer. Simply follow the instructions and download the new firmware into the unit. Make sure you cycle the power on the Alert Eagle unit after reflashing the firmware to make sure all changes are activated. All settings will restore to default on reflashing. For example, the relay on alert close time will reset to 1 minute and 30 seconds.
21) I am receiving a good NWR signal, but only one, or none, of the three SAME bursts regularly decodes. What is the probable cause and what is the fix? The SAME decoder is based on a phase locked loop. Over time, and possibly due to vibration and temperature variation, the PLL may need a tune-up for peak performance. See the instruction manual for details.
22) Will the FipsFileLoader and FipsFileMaker run on Windows 98? Yes.
23) How do I set the time on my LED Signboard with the handheld remote control?
**It is possible that certain fluorescent lights may interfere with the IR remote control during programming. If necessary, move the remote control nearer the IR detector on the LED signboard or turn off the fluorescent lights.
24) I do NOT want to display the default Alert Eagle message on the LED signboards. I want the signs blank (but not OFF) until an alert message is received. How do I do this? Using the LED signboard software:
The next alert will appear on the sign board and can be reset in the same manner.
25) I can ping the SignPrinter interface, but I cannot connect to the unit with the FipsSender software. How do I fix this? Check the IP gateway connection on the web server. It must point to the gateway that serves the SignPrinter. The default is 0.0.0.0
26) When I open the FipsSender software, I get a Windows error message like ‘comm port is not available.' This is caused by multiple instances of FipsSender being open, even though they might not be appearing on your computer desktop. Bring up the Windows task manager by simultaneously pressing the crtl-alt-delete buttons. Close every instance of the FipsSender. Close the task manager. The FipsSender should open without problem. The reason for the error message is that only one program can be assigned the comm port at a time. You need to release the comm port first to be able to access it with a new program.
|
|